Tujuan utama dari bab ini adalah agar Anda mengenal Visual Studio Integrated Development Environment (IDE), bagaimana melakukan perubahan konfigurasi terhadap Visual Studio IDE baru itu, serta mampu membuat projek baru di Visual Studio .NET.
Bagi Anda, para pemrogram Visual Basic 6, akan melihat bagaimana hampir seluruh lingkungan pemrograman yang selama ini Anda kenal akan berubah menjadi lebih nyaman dan mudah dikonfigurasi. Selain itu juga akan diperkenalkan dengan bermacam-macam jendela baru, toolbar baru, dan konfigurasi dalam Visual Studio .NET. Tidak lupa Anda akan belajar jenis-jenis jendela, termasuk jendela Tool, yang bisa ditempel (docked) atau bebas melayang di dalam lingkungan pemrograman ini.
Menjalankan Visual Studio .NET
Untuk menjalankan Visual Studio .NET, lakukan langkah berikut:
- Tekan tombol Start pada Windows.
- Pilih All Programs.
- Pilih Microsoft Visual Studio 2005
- Kemudian klik pada Microsoft Visual Studio 2005 seperti gambar berikut:
Gambar II - 1 Program Visual Studio 2005
Beberapa saat kemudian akan muncul tampilan seperti berikut:
Gambar II - 2 Jendela Choose Default Environment Settings
Ketika pertama kali Anda menjalankan Visual Studio .NET, Anda akan diminta untuk lingkungan pengembangan yang nantinya paling sering Anda gunakan.
Gambar II - 3 Jendela Utama Microsoft Visual Studio 2005
Membuat Projek Baru
Dalam Visual Studio .NET, sebuah projek baru dapat buat dengan memilih menu File | New | Project…, setelah Anda akan melihat tampilan seperti gambar II-4. Sebagaimana pada Visual Basic 6, pada Visual Studio .NET Anda juga bisa bekerja dengan projek di dalamnya. Sekumpulan projek ini disebut dengan istilah
Solution.
Gambar II - 4 Kotak Dialog New Project
Ketika Anda membuat sebuah projek baru, Anda harus menentukan Nama dan Path dimana projek ini disimpan dalam hardisk Anda. Isilah Nama projek pada Name textbox dan path projek pada Location text box. Visual Studio .NET akan secara otomatis akan membuat sebuah direktori (folder) baru yang namanya sama dengan nama projek yang dibuat. Contoh, jika Anda mengisi nama projek dengan Belajar dan menempatkan projek ini pada direktori D:\Contoh, maka Visual Studio akan membuat direktori baru D:\Contoh\Belajar dengan Belajar.sln sebagai solution di dalamnya.
Catatan Untuk beberapa tipe projek, textbox Name tidak dapat diisi, namun hanya textbox location saja yang bisa diisi. Sebagai contoh hal ini berlaku untuk aplikasi Web dan aplikasi layanan XML Web.
Mengenal Visual Studio Integrated Development Environment (IDE)
Jika Anda bekerja dengan menggunakan Visual Basic 6, Visual Studio .NET ini akan tampak asing bagi Anda, berikut ini adalah tampilan yang akan Anda lihat setelah Anda membuat sebuah projek baru:
Gambar II - 5. Visual Studio Integrated Development Environment (IDE) dengan banyak jendela terbuka.
Pada jendela utama Visual Studio IDE, pada bagian atas terlihat sekelompok menu mulai dari menu File sampai dengan menu Help. Dari menu-menu ini Anda dapat melakukan suatu operasi tertentu yang akan mempengaruhi projek Anda. Dibawah sekelompok menu ini, terdapat deretan toolbar yang merupakan shortcut dari menu-menu item.
Pada bagian kiri jendela utama Visual Studio IDE terdapat jendela Server Explorer yang dapat muncul apabila Anda menggerakkan panah mouse di atasnya. Tampilan jendela Server Explorer tampak seperti di bawah ini:
Gambar II - 6. Tampilan window Server Explorer ketika panah mouse berada di atasnya.
Di sebelah kanan dari jendela Server Explorer terdapat jendela Toolbox yang berisikan kontrol-kontrol yang berhubungan dengan tipe form Anda yang sedang aktif.
Pada sisi kanan jendela utama Visual Studio IDE terdapat jendela Solution Explorer. Ini adalah tempat dimana Anda mengatur projek Anda. Dibawah jendela Solution Explorer, terdapat jendela Properties. Dari jendela ini Anda dapat melihat atribut-atribut dari sebuah objek yang sedang aktif, baik itu berupa Windows Form, Web Form kontrol atau yang lain.
Di tengah window utama sebenarnya adalah tempat dimana nantinya Anda akan paling sering berinteraksi. Pada bagian ini tidak hanya terdapat Form Designer, akan tetapi juga terdapat halaman Start Page, jendela Code, XML Designer, Object Browser, dan jendela-jendela penting lainnya bergantung pada objek yang sedang aktif di jendela Solution.
Pada sisi bawah jendela utama terdapat jendela Tasklist dan di sebelah kanannya terdapat jendela command. Untuk lebih jelasnya ikutilah penjelasan masing-masing jendela pada bab ini.
Jendela Toolbox
Jendela ini menampung semua kontrol yang bisa digunakan pada form Anda. Kontrol-kontrol yang tersedia pada jendela Toolbox ini bisa berbeda-beda, bergantung pada tipe designer yang sedang aktif. Jika Anda sedang mendesain sebuah Windows Form, Anda hanya akan melihat seperangkat kontrol khusus yang bisa digunakan pada Windows Form. Jika Anda sedang mendesain Web sebuah Web Form, maka akan terdapat seperangkat kontrol khusus yang digunakan pada Web Form. Demikian juga apabila Anda mendesain sebuah dokumen XML, maka yang muncul adalah seperangkat kontrol yang lain. Untuk menampilkan jendela Toolbox, dari menu View, pilihlah Toolbox.
Mengatur Penampilan Jendela ToolBox
Ada banyak untuk mengatur penampilan jendela Toolbox. Anda bisa dengan menambahkan Tab baru atau menambah kontrol baru di dalamnya. Berikut ini adalah operasi-operasi yang Anda dapat untuk mengatur jendela Toolbox:
Menampilkan semua Tab
Pada dasarnya Visual Studio .NET secara pintar akan mengatur mana saja Tab beserta kontrol-kontrolnya yang harus diaktifkan pada saat sebuah form sedang aktif. Namun apabila Anda berkehendak untuk melihat semua Tab beserta kontrol-kontrol yang tidak aktif, dapat Anda lakukan dengan menekan tombol-kanan mouse dalam jendela Toolbox, pilih Show All Tabs.Gambar II-7. Jendela Toolbox, (a) sebelum dilakukan operasi Show All Tabs, dan (b) sesudah dilakukan operasi Show All Tabs.
Menambah dan Menghapus Tab
Untuk menambah Tab, lakukan langkah berikut:- Tekan tombol-kanan mouse pada sembarang Tab, pilih Add Tab.
- Isilah nama Tab baru pada textbox yang terletak di bagian bawah Toolbox lalu tekan ENTER. Sebuah Tab baru akan muncul di bagian bawah Toolbox, dankontrol Pointer akan secara otomatis ditambahkan.
Gambar II-8. Jendela Toolbox dengan penambahan Tab baru.
Untuk Menghapus Tab, lakukan langkah berikut:
- Tekan tombol-kanan, pada nama Tab yang akan dihapus, pilih Delete Tab.
- Jika Tab yang akan dihapus ini ada isinya, maka sebuah pesan konfirmasi akan muncul untuk meminta persetujuan Anda untuk menghapus Tab beserta kontrol-kontrolnya.
- Jika Anda masih membutuhkan kontrol-kontrol tersebut pilih tekan tombol
No, kemudian pindahkan kontrol-kontrol itu ke Tab yang lain dengan men-drag-nya ke Tab tersebut. - Ketika Anda sudah selesai memindahkannya, lakukan langkah 1 untuk.
Gambar II-9. Kotak Pesan muncul meminta persetujuan penghapusan Tab beserta isinya.
- Menambah dan Menghapus kontrol di dalam Tab
Jika Anda ingin menambah atau menghapus komponen .NET, Microsoft ActiveX Control, atau kontrol third-party pada Toolbox, lakukan langkah berikut:- Dari menu Tools, pilih Customize Toolbox, atau tekan Ctrl-T atau tekan tombol-kanan mouse pada Tab yang tuju, pilih Customize Toolbox.
- Pada kotak dialog Customize Toolbox, pilihlah komponen yang Anda inginkan dengan memberi tanda cek untuk menambah atau menghilangkan tanda cek untuk menghilangkan.
Gambar II-10. Kotak dialog Customize Toolbox untuk menambah ActiveX Control
Gambar II-11. Anda juga dapat menambah komponen dari komponen-komponen yang terdapat pada .NET Framework.
- Mengubah nama Tab
Untuk mengubah nama Tab, lakukan langkah berikut:- Tekan tombol-kanan mouse pada nama Tab, pilih Rename Tab.
- Isilah nama Tab baru pada textbox yang telah disediakan lalu tekan ENTER.
- Mengubah nama kontrol di dalam Tab
Untuk mengubah nama sebuah kontrol, lakukan langkah berikut:- Tekan tombol-kanan mouse pada kontrol yang namanya ingin diubah, pilih
Rename Item. - Isilah nama kontrol yang baru lalu tekan ENTER.
- Tekan tombol-kanan mouse pada kontrol yang namanya ingin diubah, pilih
- Mengurutkan kontrol dalam Tab
Untuk mengurutkan kontrol dalam tab, tekan tombol-kanan mouse pada Tab yang diinginkan, pilih Sort Items Alphabetically.
- Menampilkan kontrol pada Tab Toolbox berupa gambar iconnya saja.
Untuk menampilkan kontrol-kontrol yang terdapat pada Tab berupa gambar iconnya saja, tekan tombol-kanan mouse, pilih List View.
- Mengatur posisi kontrol dalam Tab
Untuk mengatur posisi kontrol dalam Tab, pilih Move Up atau Move Down. Bila Anda menampilkan kontrol pada Toolbox berupa gambar iconnya saja, maka kontrol itu akan bergerak ke kanan atau ke kiri.
Mengenal Fungsi Tab pada Jendela Toolbox
Berikut ini adalah penjelasan fungsi Tab pada Jendela Toolbox:
- Tab All Windows Forms
Secara default, tab General akan selalu muncul jika jendela Toolbox sedang aktif. Anda dapat menaruh semua kontrol yang digunakan oleh aplikasi Anda pada tab ini. Untuk menaruh sebuah kontrol dari tab yang lain, cukup dengan melakukan proses drag-and-drop. Untuk menambah atau menghapus menghapus sebuah kontrol dapat Anda lihat pada Mengatur Penampilan Jendela Toolbox. - Tab Common Controls
- Tab Containers
- Tab Menu and Toolbars
- Tab Data
Secara default, tab Data akan muncul ketika Anda bekerja pada sebuah form designer. Tab ini berisi kontrol-kontrol yang dibutuhkan apabila aplikasi Anda berhubungan dengan database. Untuk informasi lebih lanjut, bacalah Bab … Mengakses Database dengan menggunakan ADO.NET. - Tab Components
Tab ini berisi komponen-komponen non-visual (tidak terlihat apabila aplikasi
dijalankan) yang bisa Anda gunakan pada form designer Anda. Berikut ini
adalah penjelasan masing-masing komponen:
ini diformat dalam bentuk tabel
Nama Komponen Fungsi
FileSystemWatcher Komponen ini berfungsi untuk memonitor perubahan director
atau file dalam sistem Anda.
EventLog Anda dapat menggunakan komponen ini untuk berinteraksi dengan
sistem dan event log tambahan, termasuk menuliskan event ke dalam file log
dan membaca file log.
DirectoryEntry Anda dapat menggunakan komponen ini untuk berinteraksi dengan
layanan Active Directory dengan membungkus sebuah node atau objek pada
hierarki Active Directory.
DirectorySearcher Komponen ini berfungsi untuk menjalankan query pada Active
Directory.
MessageQueue Anda dapat menggunakan komponen ini untuk berinteraksi dengan
message queue, termasuk membaca dan menulis pesan (message) dalam antrian
(queue), melakukan transaksi dan tugas-tugas administrasi antrian.
PerformanceCounter Anda dapat menggunakan komponen ini untuk berinteraksi
dengan Performance Counter milik windows, termasuk membuat kategori dan
instance baru, membaca nilai dan mengkalkulasi data dari sebuah counter.
Process Komponen ini berfungsi untuk melakukan operasi memulai (start),
memberhentikan (stop) dan memanipulasi data yang berhubungan dengan sistem
Anda.
ServiceController Komponen ini berfungsi untuk melakukan memanipulasi
service yang ada pada sistem, termasuk memulai dan memberhentikan service
serta mengirim perintah ke service tersebut.
Timer Anda dapat menggunakan komponen ini untuk menambahan fungsi basis-waktu
pada Web atau aplikasi server Anda. Komponen ini akan mengoptimalkan
aplikasi server.
ReportDocument Komponen mewakili instance dari Crystal Report.
- Tab Printing
- Tab Dialog
- Tab Crystal Reports
Jendela Server Explorer
Jendela Server Explorer berfungsi untuk menampilkan seluruh service (layanan) yang terdapat pada sebuah server, seperti Crystal Report service, Event Log service, Message Queues service, Performance Counters service, layanan-layanan yang lain seperti Fax service, SMTP service, dan database service seperti SQL Server.
Hampir semua layanan yang ada, bisa Anda lihat secara detail apa saja layanan yang tersedia. Apabila Anda ingin menggunakan salah satu dari layanan ini, Anda tinggal men-drag item yang diinginkan lalu letakkan pada Visual Studio designer. Sebagai contoh, Anda dapat menggunakan sebuah performance counter untuk menambah atau mengurangi counter yang diinginkan. Anda juga dapat menggunakan sebuah tabel lalu meletakkannya pada sebuah Windows Form. Jika ini Anda lakukan, maka Visual Studio .NET akan secara otomatis membuat komponen connection (sqlConnection) dan DataAdapter yang nantinya bisa Anda gunakan untuk melihat isi dari table tersebut. Jika jendela ini tidak tampak pada IDE Anda, Anda bisa memanggilnya dengan memilih Server Explorer dari menu View. Tampilan jendela Server Explorer bisa Anda lihat pada gambar I-5
Jendela Solution Explorer
Jendela Solution Explorer berisi daftar semua file yang dibutuhkan untuk menjalankan program Visual Basic .NET yang Anda buat. File-file ini berkumpul dalam dalam satu projek atau lebih. Sekumpulan projek beserta objek-objek penting didalamnya disebut solution. Jendela Solution Explorer menunjukkan dalam bentuk pohon daftar tiap projek, reference dari projek itu, dan komponen-komponen yang digunakan dalam sebuah projek. Jika jendela ini tidak tampak dalam jendela utama Visual Studio .NET, Anda bisa memanggilnya dengan memilih Solution Explorer dari menu View atau cukup dengan menekan tombol Ctrl-R. Sebuah Visual Basic projek terdiri atas form, class, module, user control atau komponen lain untuk membangun Anda aplikasi. Lakukan double-click pada sebuah komponen tertentu untuk mengeditnya dalam Visual Studio IDE.
Anda dapat menambahkan file-file seperti file text (.txt) yang berisi dokumentasi aplikasi, file gambar (.jpg, .bmp), dan file penting lainnya ke dalam projek Anda. Untuk menambahkan file-file ini, tekan tombol-kanan mouse, pilih menu Add | Add Existing Item.
Gambar II-12. Jendela Solution Explorer diatas memuat 2 buah projek, Northwind Windows Application dan NorthwindInstallation Setup Projek.
Pada gambar I-11 ditunjukkan sederatan toolbar yang terletak pada bagian atas jendela Solution Explorer. Sederatan toolbar ini akan berubah bergantung pada komponen yang dipilih. Dalam hal ini pada gambar tersebut tombol-tombol ini mengacu pada tipe Windows Form. Berikut ini adalah penjelasan tentang tombol-tombol sebagaimana tampak pada gambar I-11:
Tombol Deskripsi
View Code Menampilkan kode komponen yang dipilih pada Solution Explorer
View Designer Menampilkan designer dari komponen khusus yang dipilih pada Solution Explorer.
Refresh Me-refresh Solution Explorer.
Show All Files Menampilkan semua file termasuk file-file yang tersembunyi.
Pada gambar I-11, komponen bin dan obj adalah merupakan tersembunyi.
Properties Menampilkan properti dari komponen yang dipilih.
Jendela Class View
Sebuah form, baik itu berupa Windows Form ataupun Web Form, pastilah mempunyai banyak item-item di dalamnya, baik itu berupa kontrol, properti atau prosedur. Jika Anda bekerja dengan banyak form, class, atau pun komponen yang lain dan Anda ingin melihat daftar properti dan prosedur yang mereka miliki secara lengkap, Anda dapat menggunakan jendela Class View untuk melakukannya. Anda dapat memanggil sebuah jendela ini dengan memilih Class View dari menu View. Jika Anda sudah memanggil jendela ini, Anda dapat melihat seluruh daftar komponen beserta properti dan prosedur yang dimilikinya dengan menekan tanda plus (+) pada Class View Tree. Jika Anda ingin melihat isi dari mereka, tekan klik-dobel untuk melihat mereka di Code Editor. Jendela Class View terlihat seperti dibawah ini.
Gambar II-13. Jendela Class View
Jendela Properties
Pada dasarnya pengertian properti dalam Visual Studio .NET adalah atribut-atribut yang dimiliki oleh sebuah objek. Sebuah objek bisa berupa kontrol, form, class atau yang lain. Sebagai ilustrasi misalnya adalah mobil. Sebuah modil memiliki atribut-atribut seperti: plat nomor, warna, jenis mobil, harga, dan lain sebagainya. Dalam dunia nyata Anda akan bertanya, “Berapa harga mobil itu?” Dalam Visual Basic .NET, Anda bertanya, “Berapa nilai properti harga dari mobil itu?” Jawaban untuk kedua pertanyaan ini tentunya bisa bermacam-macam misalnya “merah”, “hitam” atau yang lain.
Dalam Visual Basic .NET, sebuah objek umumnya memiliki lebih dari satu properti. Properti-properti ini bertugas untuk mengatur penampilan dan perilaku dari objek tersebut. Beberapa properti mempunyai nilai yang terbatas seperti nilai properti Visible yang hanya memiliki nilai True atau False. Sedang properti lain seperti properti Text, merupakan properti yang bisa diisi apa saja sesuai dengan yang Anda inginkan. Satu hal yang perlu Anda camkan adalah bahwa Anda tidak harus menata setiap properti dari setiap objek; nilai properti default dari banyak properti seringkali sudah memadai bagi aplikasi Anda.
Walapun banyak properti bisa diubah baik pada waktu rancang (design-time) maupun ketika aplikasi sedang berjalan (run-time), jendela Properties, ditunjukkan pada gambar I-13, aktif hanya pada saat dirancang. Anda bisa mengaktifkan jendela Properties dalam beberapa cara: cukup menekan tombol F4, dengan memilih Properties Window dari menu View, atau dengan mengklik tombol Properties Window ( ) pada Standard Toolbar.
Gambar II-14. Jendela Properties untuk Windows Form
Jendela Object Browser
Jendela Object Browser berfungsi sama seperti Jendela Class View. Bedanya adalah disamping menampilkan projek yang sedang aktif, jendela ini juga menampilkan semua komponen reference yang dipakai oleh aplikasi. Bahkan deklarasi variabel dalam projek Anda juga ditampilkan dalam jendela ini. Anda bisa mengaktifkan jendela ini dengan menekan tombol F2, atau menekan menu View | Other Windows | Object Browser.
Gambar II-15. Jendela Object Browser
Jendela Task List
Ketika Anda menulis beberapa baris kode pada sebuah jendela Code Editor, sangat mungkin apabila tanpa sadari Anda beberapa kode telah mengalami kesalahan sintak. Bila Anda familiar pada Visual Basic 6, kesalahan ini akan tampak ketika aplikasi akan dijalankan dengan menekan tombol CTRL-F5. Bila kesalahan ini saja yang terjadi, maka Anda termasuk beruntung. Lho kok bisa? Pada VB 6, ada beberapa kesalahan yang hanya tampak pada saat aplikasi dijalankan (run-time) walaupun kesalahan itu adalah kesalahan sintak. Hal ini mungkin Anda alami apabila sering melakukan operasi penugasan antar class atau objek yang komponen referensi seperti DAO, Anda lupa memberikan operator set didepannya. Kesalahan ini tampak seperti kode berikut ini:
Dim db as DAO.Database
db = DBEngine.Workspace(0).OpenDatabase(“C:\NWIND.MDB”, _
dbLangGeneral) ‘Operator set seharusnya diberikan di depan db.
Akhirnya, impian para pemrogram menjadi kenyataan. Pada Visual Studio .NET, sebuah jendela khusus yakni Task List bertugas untuk mengawasi kebenaran sintak yang dilakukan oleh pemrogram. Jendela ini akan melaporkan kesalahan-kesalahan sintak seperti tampak pada gambar I-15 berikut ini.
Gambar II-16. Jendela Task List bertugas mengawasi kebenaran sintak.
Tipe-tipe Jendela
Pada Visual Studio .NET, terdapat dua macam tipe jendela: Jendela Tool (Tool Window) dan Jendela Dokumen (Document Window). Menu View berisikan banyak jendela tool, sedang jendela dokumen terletak di bagian tengah dari jendela utama Visual Studio .NET.
Jendela Tool
Jendela-jendela yang telah Anda pelajari di atas seperti Toolbox, Solution Explorer, Properties, Server Explorer, Task List, adalah termasuk jendela Tool. Anda dapat mengatur jendela-jendela dengan banyak cara seperti mengaturnya menjadi autohide seperti mengatur TaskBar milik windows sehingga secara otomatis muncul apabila panah mouse berada di atasnya dan bersembunyi bila sebaliknya. Anda juga dapat mengelompokkan jendela tool ke dalam beberapa kelompok, menempelkannya (docked) pada jendela utama Visual Studio IDE, atau membiarkannya melayang (floating).
Bentuk Antarmuka Visual Studio IDE
Visual Studio .NET mempunyai 2 bentuk antarmuka untuk mengatur tampilan jendela dokumen yakni Tabbed Documents dan Multiple Document Interface (MDI). Pada gambar I-4 ditunjukkan bagaimana tampilan dari interface mode untuk Tabbed Documents. Anda dapat mengubah dari tampilan jendela dokumen dengan memanggil jendela dialog Options dari menu Tools pilih Options. Pada panel General di dalam pohon Environment, aturlah setting IDE yang Anda inginkan apakah Tabbed documents atau MDI environment.
Gambar II-17. Jendela kotak dialog Options untuk mengatur jendela dokumen
pada Visual Studio IDE
Jika Anda memilih MDI environment, Visual Studio IDE akan menjadi MDI parent dan jendela dokumen tempat Anda bekerja akan menjadi MDI child. Oleh sebab itu Anda bisa mengaturnya ke dalam bentuk Cascade, Tile Horizontally ataupun Tile Vertically. Pilihan tabbed document akan menampilkan me-maximize-kan semua jendela, dan memberikan tombol navigator untuk mengatur jendela-jendela itu.
Gambar II-18. Jendela utama Visual Studio .NET dalam bentuk MDI.
Jendela Dokumen
Jendela Dokumen adalah jendela-jendela yang Anda gunakan untuk mengedit item-item pada projek Anda. Apa saja jendela yang unik dan tidak bisa ditempel pada Visual Studio IDE adalah jendela dokumen. Bagaimana sebuah jendela dokumen ditampilkan bergantung bagaimana setting dari interface modes yang Anda inginkan.
Membuat Aplikasi Visual Basic Anda yang Pertama
Untuk membuat sebuah projek baru, tekan menu File | New | Project. Sebuah kotak dialog akan muncul sebagaimana gambar I-3. Dari pilihan templates yang ada, pilihlah Windows Application sebagai projek Anda yang pertama. Pada textbox Name, isilah projek ini dengan nama HalloIndonesia.
Berbeda dengan aturan penamaan pada Visual Basic versi sebelumnya yang mengharuskan nama projek diawali dengan huruf dan kemudian angka, pada Visual Basic .NET nama projek boleh diawali dengan angka. Adapun karakter-karakter khusus yang tidak dapat digunakan sebagai nama sebuah projek antara lain: tanda pagar (#), tanda persen (%), tanda ampersand (&), tanda bintang (*), baris vertikal ( | ), titik dua (:), garis miring (/), garis miring terbalik (\), petik ganda (“”), lebih kecil (<), lebih besar (>), tanda Tanya (?), spasi (‘ ‘), dan kata-kata kunci yang digunakan oleh windows atau DOS seperti “null”, “aux”, “con”, “com1”, “lpt1”, dan lain sebagainya.
Visual Basic .NET akan membuat solution dengan HalloIndonesia.sln dan HalloIndonesia.vbproj serta windows form dengan nama Form1.vb. Sebuah projek dapat berisi lebih dari satu form.
Mengenal Properti-properti File
Pada Visual Studio .NET sebuah solution, sebuah projek ataupun form pada dasarnya sudah dibuatkan file-file yang berhubungan dengan dengan mereka. Itu artinya apabila Anda tidak melakukan perubahan pada meraka, maka jika Anda menutup Visual Studio, Anda tidak akan dimintai persetujuan apakah menyimpan perubahan atau tidak. Hal ini berbeda dengan Visual Basic versi sebelumnya yang menempatkan group, projek, form, class, dan module di dalam memori, dimana apabila Anda menutup aplikasi ini, maka Anda akan diminta persetujuan apakah ingin menyimpannya atau tidak.
Oleh sebab itulah pada Visual Studio .NET, jendela Properti menampilkan 2 hal yang berbeda untuk satu objek yang sama, lihat gambar I-18. Bila Anda mengaktifkan node Form1.vb pada Solution Explorer, jendela Properties akan menampilkan properti-properti file dari Form1.vb. Sedang jika akan mengaktifkan sebuah form pada form designer, misalnya, maka anggota properti form itulah yang akan muncul pada jendela Properties.
Gambar II-19. Jendela Properties menunjukkan 2 properti yang berbeda untuk sebuah objek yang sama (Form1) yakni (a) Menunjukkan Properti-properti file dari Form1,
(b) menunjukkan properti-properti form dari Form1
Sekarang, mari kita bahas apa tujuan dari properti-properti file itu? Sebuah file pada Solution Explorer mempunyai properti-properti sebagai berikut:
Nama Properti Deskripsi
Build Action Properti BuildAction berfungsi untuk menentukan apa yang harus
Visual Studio .NET lakukan apabila operasi build dilakukan. Properti ini
mempunyai 4 macam nilai yakni:
q None – Artinya file bersangkutan tidak dimasukkan dalam output projek (misal:
.exe pada Windows Application) sehingga tidak ikut di-compile saat operasi
build dilakukan. Contoh file text yang berisi dokumentasi Anda seperti file
Readme.
q Compile – Artinya file ini ikut di-compile dalam output projek. Compile
digunakan oleh file-file kode seperti file form, class dan file kode lainnya.
q Content – Artinya file ini tidak ikut di-compile namun dimasukkan dalam
isi (content) output group. Biasanya Content digunakan untuk file .htm atau
file-file Web lainnya.
q Embedded Resource – Artinya file ini akan dilekatkan (embedded) dalam
output projek. Embedded Resource biasanya untuk file-file resource yang
mengandung string, gambar.
Custom Tool
Properti ini berfungsi untuk mengubah dari file tertentu ke dalam bentuk file yang lain. Sebagai contoh, Custom Tool digunakan pada file dataset berupa XML Schema (.xsd) menjadi class-class yang menampilkan table-tabel dan field-field di dalamnya.
Custom Tool Name
Properti Custom Tool Name berfungsi menentukan namespace yang Anda inginkan sebagaimana pada Custom Tool.
File Name Properti dapat Anda gunakan apabila Anda ingin mengubah nama file dari objek bersangkutan.
Mengubah Properti Form HalloIndonesia
Sebuah Windows Form mempunyai banyak perbedaan mendasar bila dibandingkan dengan Visual Basic Form versi sebelumnya. Hal ini mengingat demikian banyak perubahan yang terjadi. Sebagai contoh properti opacity yang mampu menampilkan form dalam bentuk transparan. Demikian juga kemampuannya untuk menggulung (scrolling) kontrol-kontrol yang berada didalamnya.
Properti form dapat diubah melalui jendela Properties, namun terlebih dahulu Anda harus mengaktif design view dari form ini. Contoh berikut memperlihatkan cara mengubah properti milik form, yang bernama Text. Properti ini digunakan untuk mengubah judul dari sebuah form.
Perlu Anda ketahui bahwa properti Caption baik pada form maupun ActiveX Control yang lain pada Visual Basic versi sebelumnya telah berubah menjadi properti Text pada Visual Studio .NET.
Gambar II-20. Mengubah properti form pada jendela Properties
Untuk mengubah properti form HalloIndonesia, lakukan langkah berikut:
- Aktifkan jendela Properties setelah Anda mengaktifkan design view dari form.
- Klik pada sel di sebelah kanan Text. Isilah dengan Selamat Datang di Visual Basic .NET. Akhiri dengan ENTER.
- Klik pada sel di sebelah kanan Opacity. Isilah dengan 70%. Akhiri dengan ENTER.
Menjalankan Projek
Saya tahu bahwa kita belum melakukan apapun terhadap projek pertama Anda, tapi apa salahnya kalau kita lihat hasilnya sebentar. Ada beberapa cara untuk menjalankan projek, langsung menekan tombol F5, tombol start ( ) dari standard toolbar, atau memilih menu Start dari menu Debug. Anda segera melihat tampilan seperti dibawah ini:
Gambar II-21. Tampilan Projek Anda ketika dijalankan. Cukup keren khan?
Startup Object
Anda mungkin heran kenapa Anda tidak diminta untuk mengubah nama form. Bukankah ini merupakan sesuatu hal yang penting bagi projek Anda? Anda benar. Mengubah nama form sesuai dengan fungsinya akan memudahkan Anda dalam mengembangkan suatu aplikasi. Bisa bayangkan apabila Anda bekerja dengan 20 form dan semuanya bernama Form1, Form2, dan seterusnya sampai dengan Form20. Tentunya form-form tersebut akan sangat membingungkan Anda. Sebelum Anda mengubah nama form, ada baiknya apabila terlebih dahulu Anda memanggil jendela Task List. Kenapa demikian? Jawabannya akan Anda ketahui begitu Anda mengubah nama form. Sekarang, saya persilahkan Anda untuk mengubah nama Form1 menjadi frmUtama dari properti Name di jendela Properties.
Aturan sebuah objek seperti form, class, module dan lain-lainnya pada Visual Studio .NET cukup fleksibel. Karakter-karakter yang tidak dapat digunakan sebagai nama form sama seperti karakter-karakter yang dilarang untuk penamaan sebuah projek. Satu hal yang tidak kalah penting adalah bila pada Visual Basic versi sebelumnya Anda dibatasi gabungan panjang nama projek dan nama form / class module / module tidak boleh lebih dari 38 karakter, maka Visual Studio .NET panjang nama form saja bisa lebih dari 100 karakter.
Gambar II-22. Jendela Task List menampilkan kesalahan “Sub Main”.
Sekarang coba Anda menjalankan projek Anda dengan menekan tombol F5. Tiba-tiba saja muncul pesan error seperti tampilan dibawah ini:
Gambar II-22. Kotak Pesan Error.
Apa yang sedang terjadi? Bukankah Anda cuma mengubah nama form? Pada awal pembuatan sebuah projek khususnya untuk Windows Application, Visual Studio .Net mengatur startup object Anda adalah Form1. Mengubah nama Form1 berarti Anda mengubah startup object dari projek tersebut. Apa yang dimaksud dengan startup object? Startup Object adalah object yang pertama kali dipanggil ketika sebuah aplikasi dijalankan. Begitu Anda mengubah nama Form1 menjadi frmUtama, jendela Task List akan memperingatkan Anda bahwa sebuah kesalahan telah terjadi sebagaimana terlihat pada gambar I-21. Jadi apabila Anda menjalankan projek ini, maka otomatis Visual Basic .Net akan menampilkan pesan kesalahan tersebut seperti terlihat pada gambar I-22.
Bila Anda ingin tetap menjalankan aplikasi, pada gambar I-22 tekanlah tombol Yes atau No untuk batal. Walaupun Visual Studio .NET mengijinkan Anda untuk tetap menjalankan aplikasi, namun Anda tidak akan diijinkan untuk melakukan operasi build untuk menghasilkan output projek (.exe). Bila Anda menjalankan operasi build, Visual Studio .Net mensyaratkan untuk zero bug defect (tidak ada kesalahan sama sekali) pada projek Anda.
Sekarang apa yang harus lakukan untuk memperbaikinya? Untuk memperbaiki kesalahan ini, maka Anda harus mengatur startup object projek HalloIndonesia menjadi frmUtama. Untuk ini, Anda harus memanggil kotak dialog HalloIndonesia Property Pages dengan memilih node projek HalloIndonesia pada Solution Explorer, kemudian tekan tombol-kanan mouse pilih menu Properties atau menekan tombol Properties ( ). Anda akan segera melihat tampilan seperti berikut:
Gambar II-24. Kotak Dialog HalloIndonesia Property Pages masih ber-startup
object Form1.
Seperti terlihat pada gambar I-23, startup object dari projek Anda masih bernilai Form1. Anda harus mengubah Startup object menjadi HalloIndonesia dengan menekan combobox-nya seperti tampilan berikut:
Gambar II-25. Mengubah startup object menjadi frmUtama.
Begitu Anda memilih frmUtama, jangan lupa untuk menekan tombol OK pada kotak dialog ini. Sekarang jalankan aplikasi Anda dan lihatlah apakah kesalahan tadi masih muncul. Untuk menutup aplikasi ini, tekan tombol close (huruf kecil x yang terletak pada pojok kanan atas form).
Satu hal terakhir yang tidak kalah pentingnya adalah mengubah nama file dari Form1.vb menjadi frmUtama.vb. Hal ini harus dilakukan untuk menjaga konsistensi antara nama Form dan nama file dari Form tersebut. Untuk mengubahnya lakukan langkah berikut:
1. Aktifkan node Form1.vb pada jendela Solution Explorer dengan mengkliknya.
2. Selanjutnya jendela Properties akan menampilkan File Properties dari Form1.vb seperti tampak pada gambar I-18 (a).
3. Aktifkan jendela Properties. Klik pada sel di sebelah kanan File Name. Isilah dengan frmUtama.vb. Akhiri dengan ENTER.
Menambahkan Kontrol dalam Form
Pada bagian ini, kita akan membangun aplikasi sederhana yang menunjukkan tidak hanya merancang antarmuka form, tapi juga bagaimana menambahkan kode pada suatu aplikasi. Kita akan membangun aplikasi yang memungkinkan pemakai untuk memasukkan nama mereka, dan setelah itu kita akan menampilkan nama dalam sebuah kotak pesan (MessageBox). Kita tidak akan membuat projek baru, tapi akan mengubah projek HalloIndonesia.
Sekarang marilah mempraktekkan penggunaan kontrol dalam form. Sebagai langkah pertama, Anda akan belajar menambahkan kontrol Label, kontrol TextBox, dan kontrol Button. Kontrol TextBox akan menampilkan teks yang bisa diedit oleh pemakai. Oleh sebab itu kontrol ini biasanya digunakan untuk menerima suatu nilai dari pemakai aplikasi. Kontrol Label akan menampilkan teks yang tidak bisa diedit pada sebuah Form. Kontrol ini biasanya digunakan untuk memberi nama identitas bagi kontrol yang lain. Dalam hal ini digunakan untuk memberi identitas bagi kontrol TextBox. Kontrol Button adalah kontrol yang paling banyak digunakan dalam aplikasi Windows. Hal ini karena Button biasanya berisi suatu operasi tertentu ketika pemakai menekan kontrol ini ini. Sebelum menambahkan ketiga kontrol pada frmUtama, kembalikan transparansi Form ke kondisi semula. Untuk itu ubahlah properti Opacity pada Form menjadi 100% dari jendela Properties. Selanjutnya untuk menambahkan ketiga kontrol ini pada frmUtama ikutilah langkah-langkah berikut:
1. Klik icon untuk kontrol Label, icon untuk TextBox dan icon untuk Button pada Tab Windows Form.
2. Arahkan penunjukan mouse untuk masing-masing kontrol ke lokasi Form, tempatkan sedemikian rupa sehingga tampak seperti gambar berikut:
Gambar II-26. Ketiga kontrol diletakkan pada Form
3. Melalui jendela Properties, lakukan perubahan isi beberapa properti sebagaimana tercantum berikut ini:
Kontrol Properti Nilai
Label Name Label1
Text Masukkan &Nama Anda:
TextBox Name txtNama
Text [kosong]
Button Name btnOK
Text &OK
Tanda ampersand (&) di properti Text yang terdapat pada Label1 dan Button1, berfungsi untuk memberikan tanda garis bawah (_) sehingga tampak seperti “Masukkan Nama Anda:” dan “OK”. Pada kontrol Button, dengan memberi tanda garis bawah, untuk menekan tombol OK dapat dilakukan dengan menekan tombol Alt+O. Hal ini sama artinya dengan memberi jalan pintas (Shortcut) bagi Button bersangkutan. Sedangkan bagi kontrol Label, dengan menekan tombol Alt+N, ia akan mengaktifkan kontrol yang properti TabIndex-nya lebih besar (TabIndex dari Label ditambah 1) dari dia. Sebagai contoh bila Label1, TabIndex-nya sama dengan 0, sedang TextBox1, TabIndex-nya sama dengan 1, maka bila tombol Alt+N ditekan, maka TextBox1 menjadi aktif.
Jika Anda memasukkan nilai properti yang baru dari ketiga kontrol ini seperti tabel di atas, maka ketika Anda langsung menjalankan aplikasi dengan menekan tombol F5, tampilan yang dihasilkan harus seperti berikut:
Gambar II-27. Projek HalloIndonesia dengan penampilan yang baru.
Menambah Kode
Sekarang kita harus menambahkan kode untuk menerima nama yang dimasukkan oleh pemakai lalu kita tampilkan dalam kotak pesan dengan kalimat misalnya seperti “Hallo Adi! Selamat Datang di Visual Basic .NET”. Cukup mudah bukan? Tapi untuk itu terlebih dahulu Anda harus memahami apa yang dimaksud dengan event handler. Pada bagian Jendela Properties, kami jelaskan bagaimana sebuah mobil mempunyai banyak atribut yang dalam dunia pemrograman dikenal dengan istilah properti. Tapi cukupkah hanya mengetahui atributnya saja untuk menjalankan mobil? Tidak. Anda tentu harus mengetahui bagaimana menekan pedal gas untuk berjalan dan menekan pedal rem untuk berhenti.
Dalam dunia pemrograman, saat dimana Anda menekan pedal gas atau menekan pedal rem mobil dikenal dengan istilah event (kejadian) menekan pedal gas dan menekan pedal rem. Pengertian Event atau kejadian dalam mobil identik dengan event yang dalam kontrol di Visual Basic .NET, yakni sebuah aksi (operasi) akan dilakukan ketika sesuatu terjadi. Mesin mobil akan melakukan suatu aksi tertentu ketika sopir menekan atau mengurangi pedal gas. Dalam hal ini kita ingin sebuah aksi dilakukan ketika pemakai menekan kontol Button. Ketika pemakai menekan tombol OK, kita ingin menjalankan suatu kode yang menampilkan sebuah pesan.
Untuk menambahkan kode pada kontrol Button, tekan klik-dobel mouse pada kontrol dan Anda akan melihat code editor seperti tampak pada gambar I-27. Baris “Private Sub btnOK_Click(…” terlalu panjang jika dicetak pada kertas, jadi kami putuskan untuk menambahkan karakter penyambung baris (line-continuation character) yakni tanda garis bawah (_) untuk membaginya menjadi 2 bagian. Jika kode baris Anda terlalu panjang, Anda dapat membaginya ke dalam beberapa bagian dengan menggunakan tanda garis bawah (_).
Gambar II-28. Sebuah prosedur yang khusus menangani event Click dari Button.
Pada code editor akan menampilkan prosedur seperti berikut:
Private Sub btnOK_Click(ByVal sender As System.Object, _
ByVal e As System.EventArgs) Handles btnOK.Click
End Sub
Pada gambar I-27 menunjukkan keseluruhan dari sebuah jendela Designer. Bagian atas dari jendela Designer, Anda akan melihat 2 tab sesudah Halaman Start Page, frmUtama.vb [Design] dan frmUtama.vb. Tab pertama adalah Windows Form Designer sedang tab kedua adalah code editor, tempat dimana Anda meletakkan kode. Pada bagian atas code editor, masih dalam gambar I-27, terdapat 2 buah ComboBox. ComboBox sebelah kiri berisi nama-nama kontrol yang terdapat Form, sedang ComboBox sebelah kanan berisi berbagai macam event yang berkenaan dengan kontrol tersebut. Ketika Anda memilih suatu kontrol pada ComboBox sebelah kiri, ComboBox sebelah kanan akan berisi nama-nama event yang berhubungan dengan kontrol tersebut.
Pada kontrol Button, event default-nya adalah Click event, jadi ketika Anda mendobel-klik mouse pada kontrol Button, Visual Basic. NET akan membuat prosedur btnOK_Click. Prosedur ini adalah merupakan event handler. Sebuah event handler akan secara otomatis dipanggil setiap sebuah event terjadi. Setiap kali kontrol btnOK ditekan, prosedur btnOK_Click akan diaktifkan. Untuk memberi reaksi terhadap event Click dari button, Anda harus menuliskan kode di dalam prosedur ini.
Nama prosedur btnOK_Click berasal dari nama kontrol diikuti dengan garis bawah dan ditambah dengan nama event. Ini adalah nama default yang diberikan oleh Visual Basic .NET. Anda dapat mengubah nama dari prosedur ini sesuai dengan yang diinginkan, misal TampilkanPesan atau ShowMyMessagae. Apa yang menyebabkan prosedur ini merupakan event handler adalah kata kunci Handles yang terletak pada bagian akhir dari prosedur ini. Kata kunci Handles memberi tahu compiler bahwa event apa yang ditangani oleh prosedur ini. btnOK.Click adalah event dari kontrol button. Jika terdapat lebih dari satu button dalam sebuah Form, misalnya Button2, Anda harus menambah kode untuk menulis prosedur yang khusus menangani event Button2.Click.
Sekarang marilah kita menulis kode dalam prosedur btnOK_Click.
Private Sub btnOK_Click(ByVal sender As System.Object, _ByVal e As System.EventArgs) Handles btnOK.Click
Dim Nama As String
Nama = txtNama.Text
MsgBox("Hallo " & Nama & "! " & _
"Selamat Datang di Visual Basic .NET")
End Sub
Inilah yang dilakukan kode kita. Pertama, ia memberikan nilai yang dimasukkan pada kontrol txtNama ke dalam variabel Nama. Sebuah variabel adalah sebuah nama tempat di memori yang berfungsi untuk menyimpan suatu nilai. Lokasi di memori ini kemudian dapat dibaca atau diubah nilai yang tersimpan didalamnya. Selanjutnya nama tersebut akan ditampilkan ke dalam pesan. Fungsi MsgBox() berfungsi untuk menampilkan pesan tertentu ke suatu jendela kecil dengan tombol OK di dalamnya. Pemakai dapat melihat pesan tersebut dan menklik tombol OK untuk menutup kotak pesan tersebut.
Gambar II-29. Aplikasi Windows yang pertama.
Jika Anda tidak mengenal dengan kode di atas, tidak usah khawatir. Bab-bab selanjutnya secara perlahan namun akan menambah pengetahuan Anda tentang Visual Basic.

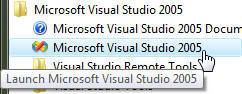












3 komentar:
Ah.. sayang, PIC banyak yang kuran relevan, bahkan belum terpasang.. barang-kali perlu upgrade.. ditunggu ya.. makasih
hehehe... Ketemu Mas DJ di blog. wah bisa kursus langsung nih...
verdy
Good way of describing, and fastidious article to obtain
facts concerning my presentation topic, which i am going to present
in university.
my webpage - electronic cigarette wholesale
Posting Komentar